- Ubuntu 24.04 LTSがインストールされたPC
ROS 2 Jazzy公式チュートリアル01: ROS 2 Jazzyのインストールから動作確認まで
記事投稿日: 2024年9月26日(木)
最終更新日: 2024年9月26日(木)
目次
はじめに
はじめに
ROS 2 Jazzyの公式ドキュメントに沿ってインストール作業からturtlesimの動作確認まで行います。 開発環境としてUbuntu 24.04 LTSがインストールされたPCを用意しています。 公式ドキュメントは下記のリンクからアクセスできます。
ROS 2 Jazzy公式チュートリアル過去の記事
ROS 2 Humbleの記事は下記のリンクからアクセスできます。
ROS 2 Humble公式チュートリアル 01: 環境構築からturtlesim まで用意するもの
ROS 2 Jazzyのインストール
まずはROS 2 Jazzyをインストールします。 有志の方(Tiryohさん)のインストールスクリプトを使うと簡単にインストールできるので、 ありがたく使用させていただきます。
インストールスクリプトをダウンロード(clone)します。
sudo apt install git
git clone https://github.com/Tiryoh/ros2_setup_scripts_ubuntu.git
インストールスクリプトを実行します。
cd ros2_setup_scripts_ubuntu
./ros2-jazzy-desktop-main.sh
インストールが完了したらsourceコマンドでROS 2 Jazzyの設定を読み込みます。 この設定を読み込む作業はターミナルを起動するたびに必要となります。
source /opt/ros/jazzy/setup.bash
下記のように~/.bashrcに書き込んでおくと毎回sourceコマンドを実行しなくて済むのkで便利です。
echo "source /opt/ros/jazzy/setup.bash" >> ~/.bashrc
次のコマンドで環境変数を確認するとROS 2 Jazzyがインストールされたことを確認できます。
printenv | grep -i ROS
環境変数抜粋↓
ROS_VERSION=2
ROS_DISTRO=jazzy
以上でインストールは完了です。
turtlesimで動作確認
ROS 2 Jazzyの動作確認を行います。 動作確認には定番のパッケージであるturtlesimを使用します。 turtlesimはROS 2を学ぶための2Dの簡易的なシミュレータです。
次のコマンドでturtlesimをインストールします(すでにインストール済みの場合もあります)。
sudo apt update
sudo apt install ros-jazzy-turtlesim
次のコマンドでturtlesimを起動します。
ros2 run turtlesim turtlesim_node
下図のように青いウインドウに亀が表示されていたら成功です。
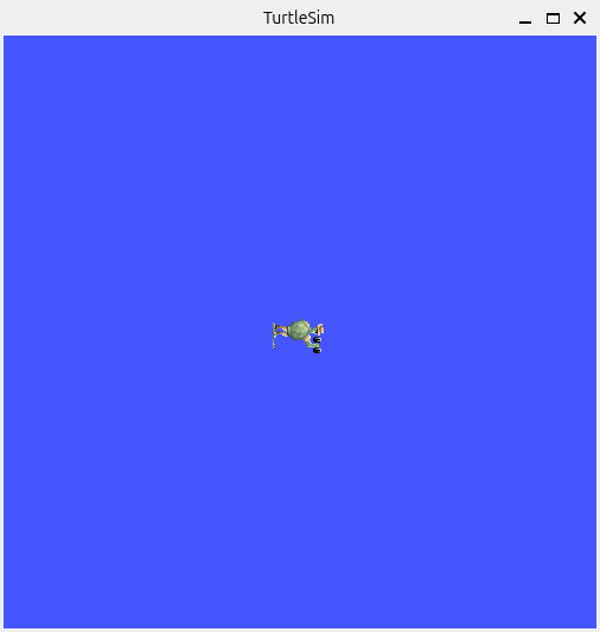
2つ目のターミナルを開いて、次のコマンドでキーボード入力で亀を操作します。
ros2 run turtlesim turtle_teleop_key
矢印キーで亀を移動できます。 Fキーまわりのキー(RやG、V、Dなど)を押すと亀が回転します。
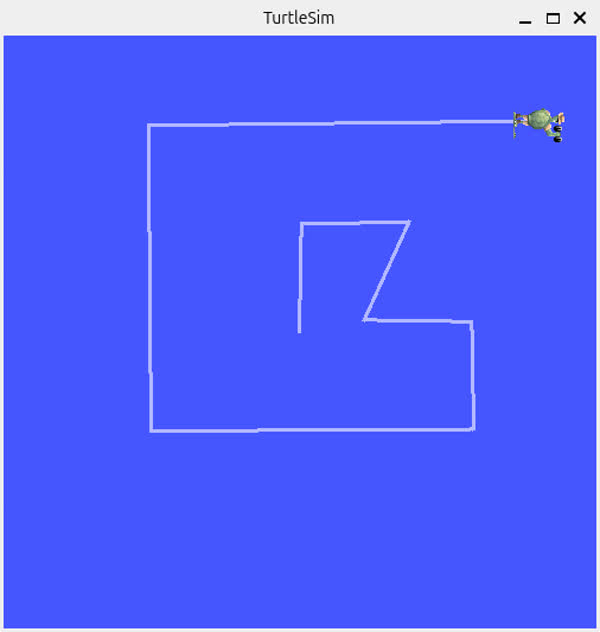
以上でROS 2 Jazzyの動作確認は完了です。
おわりに
ROS 2 Jazzyのインストールから動作確認まで行いました。 ここまでの作業は、これまでのROS 2とは特に変わりはないと思います。 公式チュートリアルはかなり充実していて素晴らしいので、 今後も余裕があれば公式チュートリアルの続きを進めていこうと思います。 引き続きよろしくお願いいたします。 それでは、また。
次回の記事
2024年9月27日の記事です。
ROS 2 Jazzy公式チュートリアル02: ROS 2のノードとトピックについてお知らせ
- 2024/09/21: ズグロシロハラインコ「ぐぐ」我が家へ
- 2024/09/07: ズグロシロハラインコ「ぽぽ」我が家へ
- 2024/08/01: れもんが我が家に来て一ヶ月
- 2024/06/29: セキセイインコ「れもん」我が家へ
- 2024/05/03: シェル芸オンラインジャッジ一周年
過去のお知らせ
- 2023/05/03: シェル芸オンラインジャッジ開始
- 2023/04/08: 加藤祐介ブログ開始
シリーズ記事一覧
各シリーズの記事を下記にまとめてあります。




